Podemos acceder a esta herramienta de dos formas distintas. La primera de ellas y la más directa es utilizando el icono central que aparece en la parte inferior de la imagen o del pictograma que hemos seleccionado en los catálogos. Si pulsamos sobre el icono, aparecerá una ventana emergente desde la que podremos realizar las modificaciones sobre este pictograma.
_
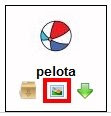
La segunda opción consiste en utilizar el menú Herramientas y seleccionar el icono correspondiente al Creador de símbolos.

Si accedemos de esta segunda forma, podremos trabajar sobre los pictogramas que tenemos almacenados en el cesto, utilizar el cuadro de búsqueda para seleccionar el pictograma que queremos modificar o subir una imagen de nuestro ordenador para retocarla.
Utilicemos una forma u otra, el resultado final siempre será el mismo.
Como podemos ver abajo. he utilizado el sistema de búsqueda que incorpora el creador y he escrito el término "pelota".

Entre los resultados que me han aparecido, he seleccionado la pestaña de pictogramas en color y he pulsado sobre la primera pelota.

Ahora ya tengo la pelota en primer plano. Vamos a ver que tipo de modificaciones podemos realizar.
-

A la derecha de la imagen, aparece un menú con los distintos parámetros que podemos modificar. Voy a realizar las modificaciones oportunas y veremos el resultado final. En la pestaña de Texto, voy a escribir "pelota" con mayúsculas. Os daréis cuenta que no se ha producido ningún cambio. Probad a pulsar sobre el icono de Previsualizar (el botón verde con una flecha blanca en medio). Ya ha aparecido el nombre. Podéis utilizar este botón cada vez que realicéis cualquier cambio o pulsad al final de todos los cambios.
En Idiomas disponibles, voy a seleccionar el "Rumano". De esta forma, podemos disponer de dos idiomas en nuestro pictograma: el castellano y el idioma que hayamos seleccionado en esta opción. Impresionante el trabajo de David.
Debajo de esta pestaña, encontramos el tipo de Fuente que queremos utilizar. arial, georgia, times, escolar, ... Voy a seleccionar la fuente Verdana.
En la pestaña Parte superior, tenemos la opción de utilizar una de estas tres opciones: Sin idioma, Idioma -el que hayamos elegido en la opción de Idiomas disponibles- y Castellano. Lo mejor que podéis hacer es ir probando y pulsando el botón Previsualizar los resultados. Yo voy a seleccionar Idioma, para que salga la palabra "pelota" en rumano. También puedo modificar el tamaño y el color de la fuente, así como la grafía. He cambiado el color de la fuente y he pouesto rojo.
La pestaña Parte inferior funciona como la anterior. Aquí elijo Castellano y fuente de color azul.
Otra opción de la que disponemos es que nuestro pictograma tenga o no tenga Marco alrededor. Elijo un marco de color verde y un grosor de 10 píxeles.
Por último el apartado Lienzo, nos permite modificar el tamaño de nuestro pictograma final y las Transformaciones nos permiten jugar con tres tipos distintos de visualización. Voy a dejarlas tal como figuran, para que no se produzca ninguna modificación.
Así quedaría el recuadro con las transformaciones que quiero realizar:

-
Pulso el botón Previsualizar y este es el resultado final:

Ahora sólo nos queda pulsar sobre la flecha verde o el paquete comprimido para descargar este pictograma a nuestro ordenador y utilizarlo en el soporte que deseemos.
Fácil, verdad. Pues ya podéis ir pensando en todas las posibilidades que ofrece esta herramienta.
Continuará...
2 comentarios:
Me parece genial herramienta,lo que pasa que no logro obtener ciertas modificaciones. Por ejemplo, sale un marco negro que tapa la palabra que pongo y no encuentro la forma de poner un fondo de color
Hola, Beatriz.
Cuando no puedas ver las palabras dentro del recuadro, tienes que utilizar la Opción de Ampliar lienzo, que se encuentra en el menú de la derecha en la parte inferior. Con ampliarlo 100 pixels será suficiente y si no, prueba con 150.
Un cordial saludo.
Publicar un comentario