Antes de comenzar a explicaros el funcionamiento de AraWord, en nombre de todo el equipo, os queremos agradecer el recibimiento que le habéis dado a esta herramienta y, somos conscientes de que todos vosotros seréis los verdaderos protagonistas de su éxito. Así que ¡muchas gracias en nombre de todos los que hemos participado en este proyecto!
Dicho lo cual,, vamos a empezar a explicar de manera sencilla, cómo utilizar AraWord y sacarle el máximo partido a las distintas opciones que tiene implementadas en esta primera versión.
Lo primero que tenéis que hacer es descargar el archivo de instalación desde el apartado de Enlaces del Proyecto TICO o pulsando en la imagen inferior.
La instalación es muy sencilla. Sólo tenemos que seguir los pasos indicados e instalarlo en el directorio que nos indica, ya que hemos comprobado que si lo instalamos dentro de Archivos de Programa podemos encontrar algún pequeño problema y la aplicación puede que no funcione correctamente
En esta primera versión, se instalan más de 6000 pictogramas de ARASAAC, aunque ya estamos procesando la siguiente base de datos en la que se integrarán todos los pictogramas contenidos en el portal.
Cuando abráis la aplicación, observaréis que la interfaz es muy sencilla y que la barra de herramientas es muy básica. En la siguiente versión, añadiremos unas cuantas opciones más para ir aumentando las posibilidades.
Nos han comentado que, siempre que abrimos un documento nuevo, aparece el pictograma de Bienvenido. La razón radica en que de esta manera conoceremos dónde tenemos que situar el cursor para comenzar a escribir. Sólo que tenéis que situarlo delante y suprimir el picto. Ya podéis empezar a escribir tranquilamente.
Observaréis que AraWord conjuga los tiempos de los verbos en castellano. ¡Impresionante! Una de las mejoras que ya tenemos pensada y que tendremos que afrontar consiste en diferenciar el pictograma correspondiente al pasado, presente o futuro. Nos han pedido que pueda conjugar en otros idiomas. Para ello, poneros en contacto con nosotros y os diremos cómo se puede conseguir.
Vamos a ir viendo los distintos menús que incorpora la herramienta.
Dicho lo cual,, vamos a empezar a explicar de manera sencilla, cómo utilizar AraWord y sacarle el máximo partido a las distintas opciones que tiene implementadas en esta primera versión.
Lo primero que tenéis que hacer es descargar el archivo de instalación desde el apartado de Enlaces del Proyecto TICO o pulsando en la imagen inferior.
La instalación es muy sencilla. Sólo tenemos que seguir los pasos indicados e instalarlo en el directorio que nos indica, ya que hemos comprobado que si lo instalamos dentro de Archivos de Programa podemos encontrar algún pequeño problema y la aplicación puede que no funcione correctamente
En esta primera versión, se instalan más de 6000 pictogramas de ARASAAC, aunque ya estamos procesando la siguiente base de datos en la que se integrarán todos los pictogramas contenidos en el portal.
Cuando abráis la aplicación, observaréis que la interfaz es muy sencilla y que la barra de herramientas es muy básica. En la siguiente versión, añadiremos unas cuantas opciones más para ir aumentando las posibilidades.
Nos han comentado que, siempre que abrimos un documento nuevo, aparece el pictograma de Bienvenido. La razón radica en que de esta manera conoceremos dónde tenemos que situar el cursor para comenzar a escribir. Sólo que tenéis que situarlo delante y suprimir el picto. Ya podéis empezar a escribir tranquilamente.
Observaréis que AraWord conjuga los tiempos de los verbos en castellano. ¡Impresionante! Una de las mejoras que ya tenemos pensada y que tendremos que afrontar consiste en diferenciar el pictograma correspondiente al pasado, presente o futuro. Nos han pedido que pueda conjugar en otros idiomas. Para ello, poneros en contacto con nosotros y os diremos cómo se puede conseguir.
Vamos a ir viendo los distintos menús que incorpora la herramienta.
- Menú Archivo:
En esta primera versión, tenemos la opción de Guardar como... Se utiliza para guardar el texto sobre el que estamos trabajando y poderlo Abrir posteriormente para continuar con el texto. Los archivos se guardan con la extensión .awd. Estos archivos sólo se abren con esta aplicación.
De momento, no tenemos la opción de Imprimir, pero os recomendamos que utilicéis la opción de Exportar como ... Imagen .jpg. Si utilizáis esta opción, ya sólo tenéis que insertar la imagen en el documento o presentación correspondiente.
- Menú Texto:
En este menú, podemos seleccionar el Formato del texto, la Ubicación del texto (en la parte superior / inferior del pictograma), pasar un elemento o todo el texto de Minúsculas a Mayúsculas o viceversa y elegir el Idioma del documento. Haced pruebas y comprobaréis la sencillez de este menú. Para la próxima versión, colocaremos los iconos correspondientes en la Barra de Herramientas para facilitar su uso.
- Menú Pictogramas:
Este es, sin duda, uno de los elementos más importantes, por no decir el elmento estrella de la aplicación. Desde este menú, podemos configurar el Tamaño de los pictogramas y, sobre todo, deberéis prestar especial atención a los tres últimos iconos de los iconos de la barra de herramientas que se corresponden con las tres funciones que os indicamos en la captura siguiente:
Si estamos situados en un pictograma (p.e.: "niña") y pulsamos sobre la tecla F3 o el icono correspondiente, la aplicación nos permite seleccionar el pictograma de niña que más se adecúe a nuestro texto. Como en la base de datos de la aplicación, tenemos tres pictogramas para "niña", tenemos la opción de seleccionar la que más nos interese. En el ejemplo, hemos escrito tres veces la palabra "NIÑA" y hemos pulsado F3 en los dos últimos para que veáis claramente el funcionamiento.
La tecla F4 o el icono señalado en la captura se utiliza para componer / descomponer una palabra. Si escribís una palabra compuesta (p.e.: "cepillo de dientes"), observaréis que, automáticamente, aparece el pictograma y el texto en una sola celda. Puede suceder que os interese que aparezcan las palabras por separado. En este caso, pulsáis la tecla o el icono en la celda correspondiente y ya la aplicación descompone la celda en los tres pictogramas que forman la palabra.
La tecla F5 o el icono correspondiente se utiliza para cambiar el nombre de un pictograma. En la captura siguiente, escribimos "NIÑA", y sin darle a la barra espaciadora, pulsamos la tecla F5 o el icono. Observaremos que podemos borrar el texto contenido y escribir, por ejemplo, "CHICA". Para realizar esta acción, el cursor deberá estar situado dentro del texto que vamos a modificar.
Dentro de este menú, también tenemos las opciones de Ocultar / Mostrar la Imagen o
el Borde. Os recomendamos que hagáis unos pequeños ensayos para familiarizaros con estas opciones.
Para no alargar esta entrada, dejaremos el menú de Herramientas para la siguiente entrada, en la que aprenderemos a Agregar Imágenes (fotos, dibujos, pictogramas, ...) externas a la aplicación.
Cualquier duda que os surja, sólo tenéis que comentarla :)

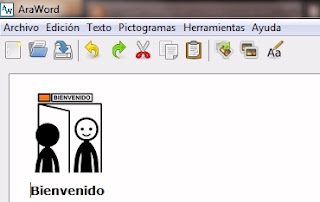
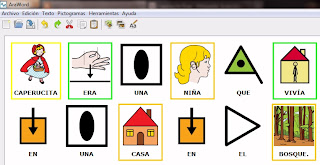
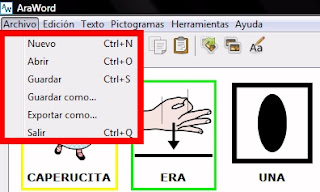
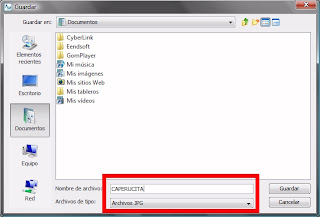
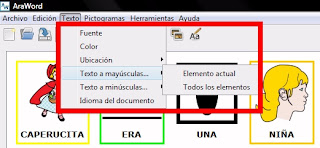

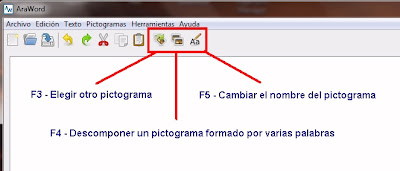
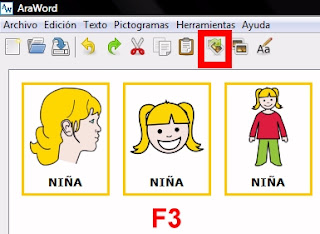
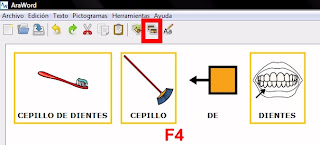
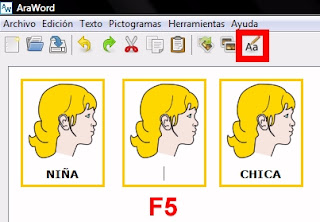
22 comentarios:
Muy bien... ya he probado un poco...
Una duda. Los pictos que se descargan son todos los que hay??? es decir, ¿Hace falta descargar los paquetes de pictos a parte para tenerlos o de esta manera ya está? Muchas gracias por semejante regalo...
Juana
ARASAAC gracias por existir ! <3
Hola, Juana!
En esta primera versión, sólo se han introducido seis mil pictogramas. Para la siguiente, ya estamos procesando la base de datos completa. Saludos: )
En un lado dice que la versión trae 6000 pictogramas pero voy a F1y me dice que hay que descargarlos.
Por favor aclarenme este tema. Y envienme el enlace de donde debo descargarlos
Muchas gracias.
Rosio
Ya "descifre" como acceder a los pictogramos, una herramienta fabulosa. Gracias me regalaron más horas de sueño. ¡¡lo máximo!!!
Cariños,
Rosio
Navegando por la red he visto vuestro programa y me parece muy interesante para mi clas e de infantil.
He hecho la descarga pero cuando abro el programa no se porque no soy capaz de encontrarningun pictograma para elaborar un documento.
En el escritorio aparece una crpeta llamada Arasuite con varias carpetas entre las cuales están los pictogramas.Y luego esta el otro icono Araword para iniciar el programa.Pero como hago para que ahí en este último me salgan los pictogramas.En la patalla me pone Bienvenido pero ni el pictograma correspondiente que vosotros mostrais en el tutorial.Que hago mal?Podeis ayudarme?Lo he intentado varias veces pero no me sale nada.
GRACIAS
Es muy extraño lo que te pasa.
Si realizas la instalación correctamente, sin modificar nada, sólo debería salirte un icono en el escritorio: el de AraWord. Al pulsar sobre él, aparecerá el pictograma de bienvenida y ya puedes escribir.
Escríbeme al correo del perfil y me cuentas los pasos que sigues, porque no deberías tener ningún problema.
Saludos.
Hola, intento descargar el programa en un movil con android y siempre falla la descarga.
¿Como lo puedo descargar?
AraWord no funciona en Android. de momento, sólo funciona en PC. Un saludo.
Hola J.M. Marcos
He visto en el post que decías que si queríamos saber como conjugar los verbos en otros idiomas (català) os lo comentásemos, pues eso, como puedo haver que reconozca las conjugaciones?
Gràcies.
Ester
Ester
Se pusieron en contacto con nosotros desde la Generalitat para que conjugara los verbos en catalán. Les explicamos que nos tenían que pasar un archivo con las conjugaciones, pero todavía no nos lo han enviado.
En cuanto lo tengamos, AraWord conjugará los verbos en catalán.
Saludos
J.M.
Grácias por la respuesta, si tenemos que esperar a la Generalitat vamos a coger paciéncia...
Acutalmente cuantos verbos teneis? si me pasarais un excel o word con la lista, os la podría reenviar con las conjugaciones que existen o bien con las que más se usan, como querais. Sé que és un curro, peró todo el mundo puede aportar algo.
Si la Generalitat ya ha hecho el trabajo mejor, peró si no aquí teneis mi ayuda.
Hola de nuevo, Ester.
Mira...
Dirígete al lugar donde está instalado AraWord. Por defecto, se instala en c:\AraSuite.
Entra en esta carpeta y vuelve a pulsar sobre la carpeta AraWord. Dentro de ésta última, pulsa en la carpeta Resources y ahí encontrarás un archivo que se llama VerbosConjugados.txt. Aquí tienes todos los verbos de la RAE (te juro que son todos de verdad :). Necesitamos un archivo como éste, con la conjugación en catalán.
De todas formas, para confirmarte todo, escríbeme al correo que lo encontrarás en Mi perfil.
Ya me contarás.
Un cordial saludo.
Hola
Me parece fantástica la herramienta, pero tengo el mismo problema que anónimo. En el archivo pictogramas de ARasuite me aparecen muchos, pero al abrir el programa en bienvenido no aparece ningún dibujo.
Por otro lado me dice que debo descargarlos al marcar F1.
Qué puedo hacer? descargué aparte todo el paquete de pictogramas, pero no sé si debo sobreescribir la cuenta pictogramas , en donde aparecen varias carpetas. Al clickear en los pictos se abren , pero no me aparecen en el Araword
Gracias!
Gracias
Hola, anónimo.
Desinstala el programa y vuelve a instalarlo, pulsando el botón derecho y dándole a Ejecutar como administrador.
Ahora, precisamente, acabo de publicar el mensaje que comentabas y lo ha solucionado dando permisos al antivirus. Ahora ya le funciona. Inténtalo tú también a ver qué pasa.
Saludos.
Hola. Ante todo, enhorabuena por el magnífico trabajo, y muchas gracias. Tengo un hijo autista y me está ayudando mucho, muchísimo sólo los pictogramas, así que esto ya es la pera. Tengo un pequeño problema, y es que no consigo seleccionar otra imagen, ni pulsando el icono ni la tecla F3. Lo que hago es seleccionar la imagen, y pulsar F3, o hacer click en el icono correspondiente, pero no hay cambios. Se puede insertar otro pictograma de otra manera? Estoy haciendo algo mal? Gracias.
Hola, Esther.
Encantado de saludarte.
Para cambiar de imagen, hay que situar el cursor en el texto de la imagen que quieres cambiar y entonces, pulsar f3.
No hay nada especial que tocar ni nada de eso.
De todas formas, si sigues teniendo problemas, vuelve a insistir y veré a ver los pasos que sigues.
Un cordial saludo.
Hola a todos, me parece estupenda esta herramienta. Soy maestra de pedagogía terapéutica y me es muy útil para mis alumnos/as.
<<<tengo el mismo problema que otros compañeros pero no consigo solucionarlo. Me he descargado el programa Arasuite pero no me aparecen los pictogramas y el enlace que me sale al pulsar F1 me da error. ¿Podrías ayudarme? Muchísimas gracias
Hola, Rocío.
Tienes que lanzar la aplicación Gallery Manager, que se encuentra en la carpeta AraSuite en el menú Inicio, y pulsar en Comprobar actualizaciones.
Automáticamente, comenzarán a descargarse todos los pictogramas.
Un saludo.
Hola,
tengo el mismo problema que han tenido otros usuarios. Lo he desinstalado y vuelto a instalar pero continúa el mismo problema, los pictos no están, me dice que hay que descargarlos pero al ir al link para descargarlos me sale que no se puede encontrar la página. Tampoco encuentro la carpeta de Galley Manager por ningún sitio
Gracias y saludos
En estos momentos, lo mejor es que os mandéis un correo a la dirección de contacto carei@aragon.es, ya que es lugar donde reenviarán el correo a los ingenieros para que os respondan.
Espero que sea una caída del servidor donde están alojados.
¡Al fin! No sabía que tenía que instalar los pictogramas después de tener ya el programa, ya me va perfecto, ¡Gracias! Enhorabuena por este blog tan útil :)
Publicar un comentario